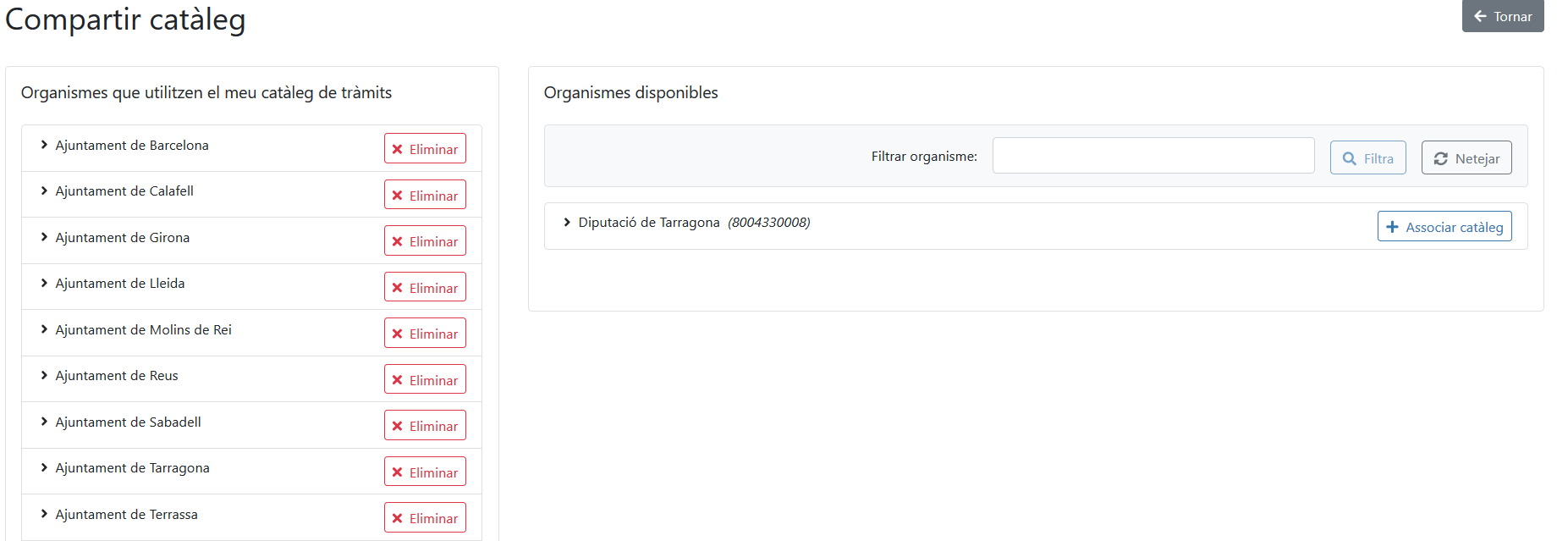El Consorcio AOC pone a disposición de todos los entes el catálogo de trámites que encontrarás en FitxerCataleg.xls , para el Representa. Este catálogo de trámites, se ha creado a partir del catálogo que podrás encontrar en el Modelo de cuadro de clasificación de ayuntamientos y consejos comarcales (QdCAC) .
Cada uno puede decidir si el catálogo de trámites a utilizar en el Representa es el catálogo propuesto por el AOC, o bien, prefiere utilizar un catálogo propio. En ningún caso, el ente podrá modificar el catálogo cedido por el AOC. Si uno nos quiere tener catálogo propio, debe solicitarlo al Consorcio AOC mediante una Petición o bien al Formulario de solicitud de alta del servicio Representa .
Es necesario hacernos llegar a través del EACAT la solicitud de alta o modificación del servicio, indicando que:
- se trata de una modificación
- se desea catálogo propio o bien, catálogo estándar
En caso de que el cambio sea de catálogo estándar a catálogo propio, una vez se le comunique que la modificación ya ha sido realizada. Deberá configurar su catálogo de trámites, según las instrucciones que encontrará en el apartado "Añadir familias y trámites al catálogo de trámites vía fichero"
Para la edición del catálogo de trámites del ente es necesario disponer de catálogo propio y tener los roles de administrador del ente o administrador del servicio.
Si tenemos catálogo propio, podemos añadir familias y trámites mediante un archivo en formato CSV.
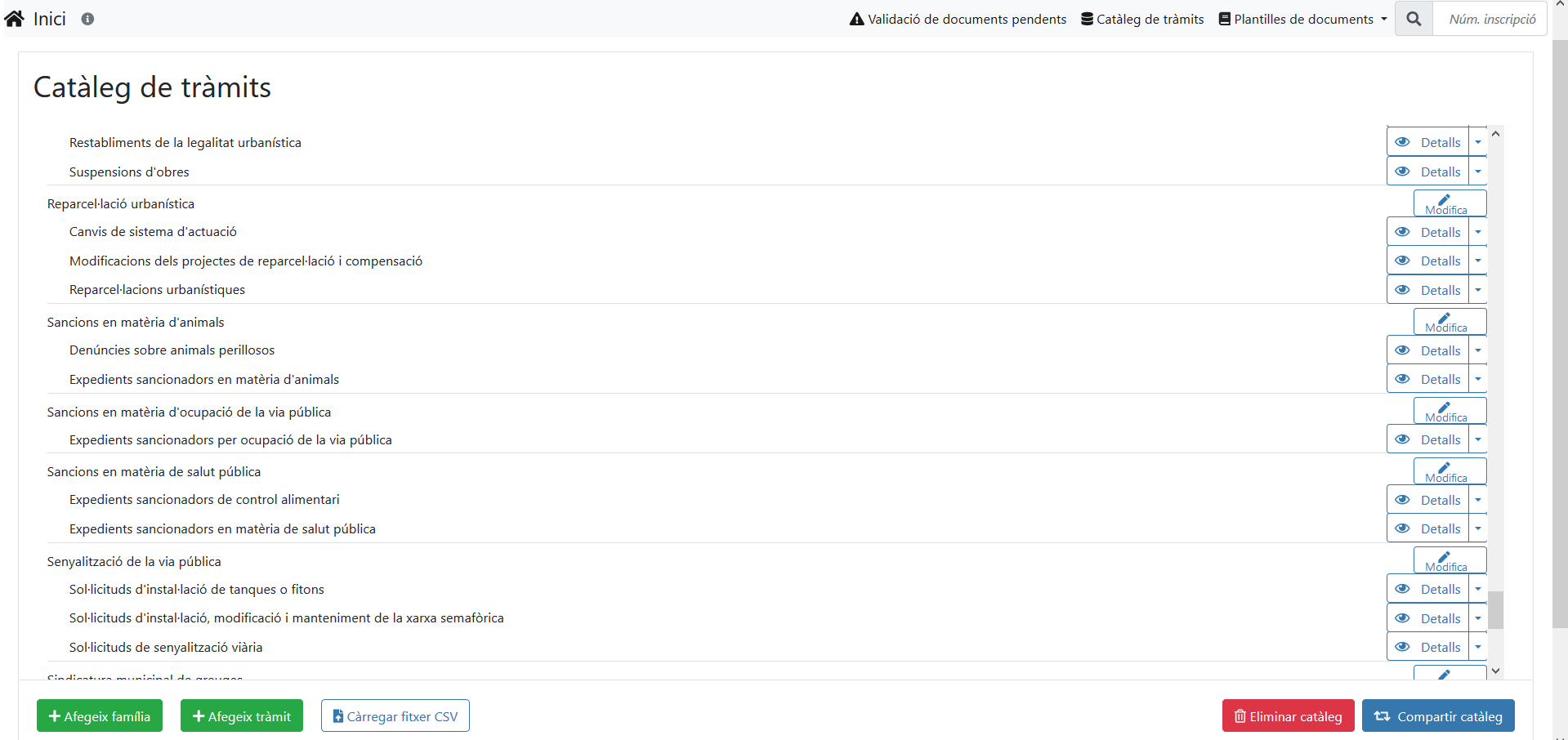
Pulsamos sobre el botón![]() ,y accedemos a la pantalla para cargar familias y trámites desde un archivo, de tipo .CSV y con un formato específico . (IMPORTANTE: Revise cuidadosamente las recomendaciones en cuanto al formato y nomenclatura de estos archivos)
,y accedemos a la pantalla para cargar familias y trámites desde un archivo, de tipo .CSV y con un formato específico . (IMPORTANTE: Revise cuidadosamente las recomendaciones en cuanto al formato y nomenclatura de estos archivos)
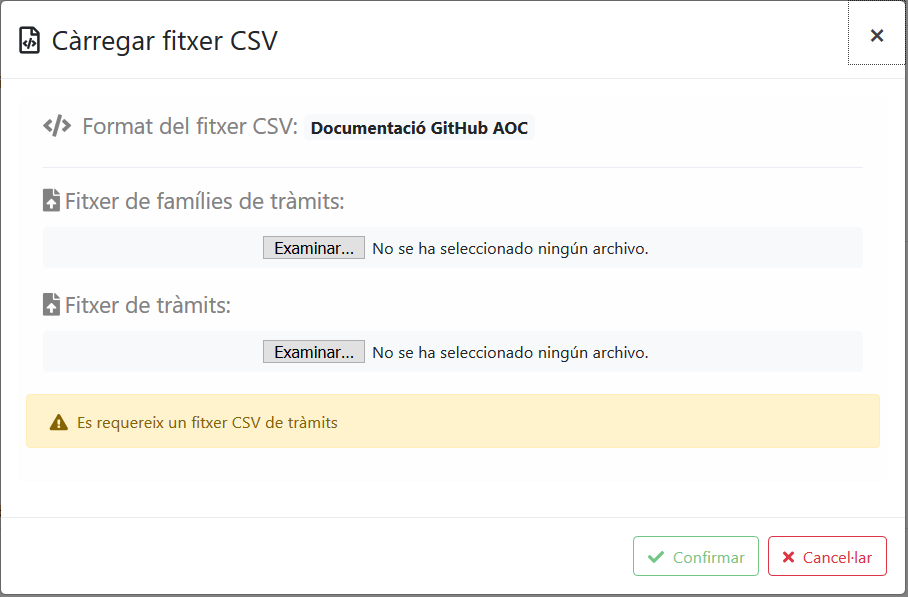
Habrá que incorporar 2 archivos:
- Archivo de familias
- Archivo de trámites
Una vez incorporados los 2 archivos, clicamos en![]() , para que Representa incorpore al catálogo de trámites, familias y trámites existentes en los ficheros.
, para que Representa incorpore al catálogo de trámites, familias y trámites existentes en los ficheros.
Si tenemos catálogo propio, podemos añadir una familia al catálogo.
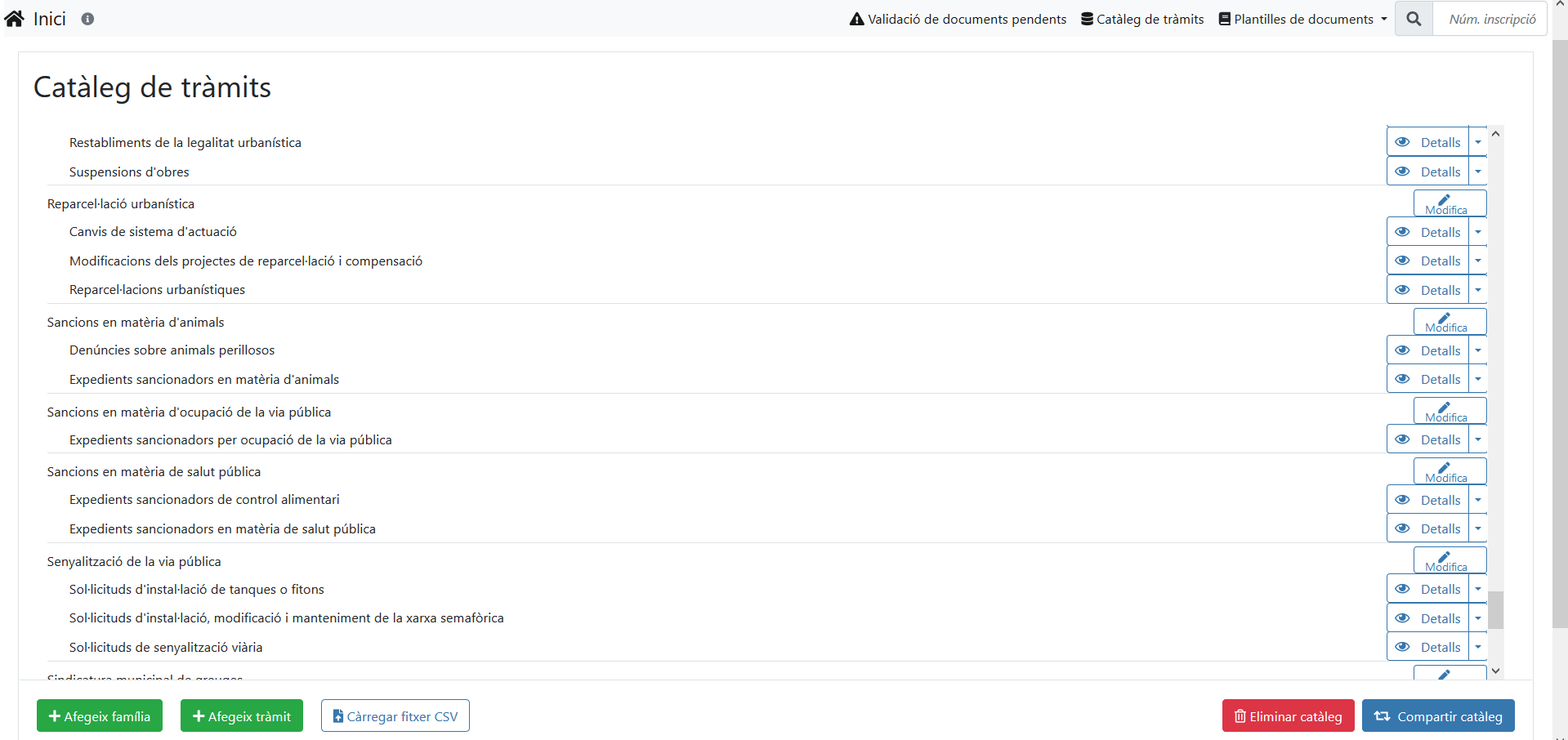
Pulsamos sobre el botón![]() , y accedemos a la pantalla para dar de alta una nueva familia:
, y accedemos a la pantalla para dar de alta una nueva familia:

Los campos Código interno y Denominación son campos obligatorios. En el campo Código interno es para identificar con un código a la familia (máximo 50 caracteres) y el campo Denominación es para poner nombre a la nueva familia (máximo 255 caracteres).
Una vez informados los 2 campos, clicamos en![]() para guardar a la nueva familia en el catálogo propio del ente.
para guardar a la nueva familia en el catálogo propio del ente.
Si tenemos un catálogo propio, podemos añadir un nuevo trámite a una familia del catálogo.
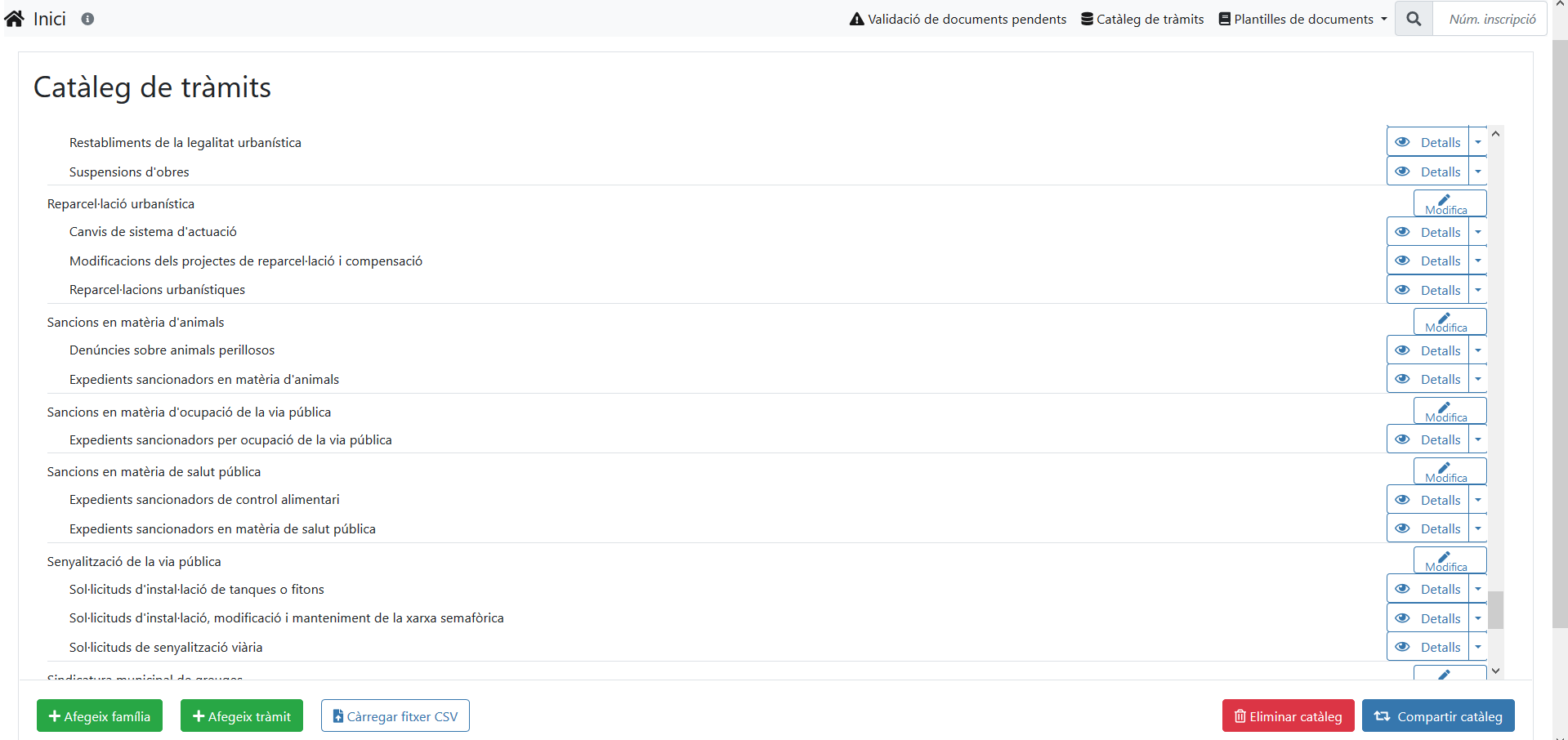
Pulsamos sobre el botón ![]() ,y accedemos a la pantalla para dar de alta una nueva familia:
,y accedemos a la pantalla para dar de alta una nueva familia:
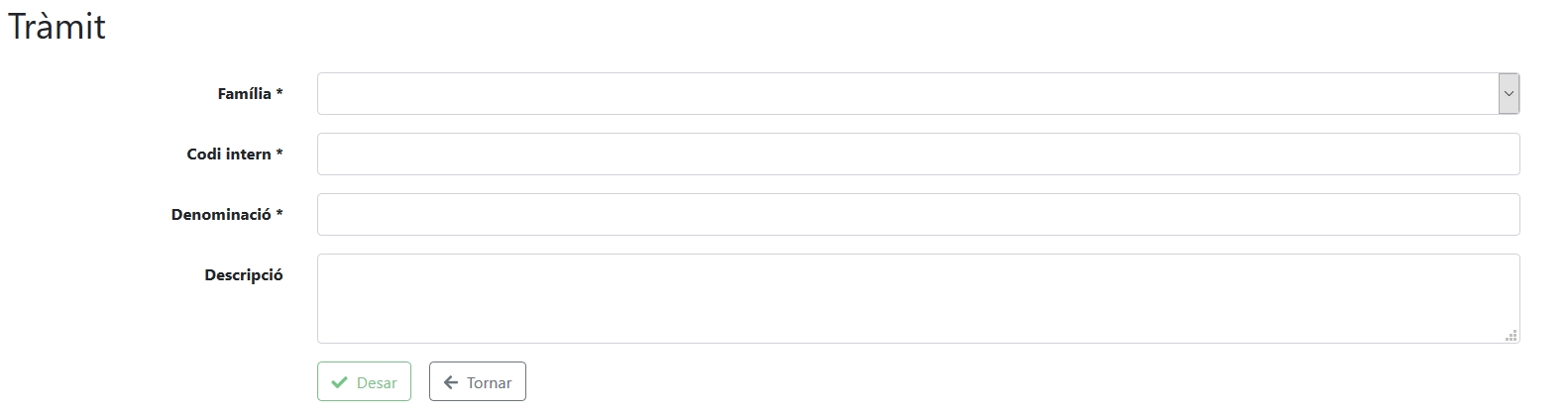
Los campos Familia , Código interno y Denominación son campos obligatorios.
Primero, es necesario seleccionar a qué familia queremos incorporar el trámite que queremos dar de alta. El campo Código interno es para identificar con un código interno el trámite y el campo Denominación es para poner nombre al nuevo trámite. El campo Descripción permite incorporar información del trámite.
Número de caracteres máximo permitido por cada campo:
- Nombre > 255
- Código > 50
- Descripción> 249
- Código FUE >50
Una vez informados los campos, clicamos en![]() para guardar a la nueva familia en el catálogo propio del ente.
para guardar a la nueva familia en el catálogo propio del ente.
Debemos acceder a Catálogo de Trámites > Modificar y allí podemos editar los diferentes campos, teniendo en cuenta que no excedan el máximo de caracteres permitido:
- Nombre > 255
- Código > 50
- Descripción> 249
- Código FUE >50
Si el trámite, en algún momento ha tenido vinculada alguna representación, es decir, existe alguna representación a trámites, vinculada a ese trámite, éste no se podrá eliminar, dado que quizás alguna administración necesita comprobar la existencia de aquella representación en algún momento determinado de su ciclo de vida. En este caso, lo que puede hacerse es poner el trámite como Inactivo. De esta forma, no se podrán crear nuevas representaciones para este trámite, pero sí se podrán consultar representaciones (Verificación de trámites entre dos personas).
Debemos acceder a Catálogo de Trámites > Detalle> Ver representaciones vinculadas al trámite.
Sólo se verán las representaciones activas vinculadas al trámite.
Si tenemos catálogo propio, podemos compartir nuestro catálogo a otro ente.
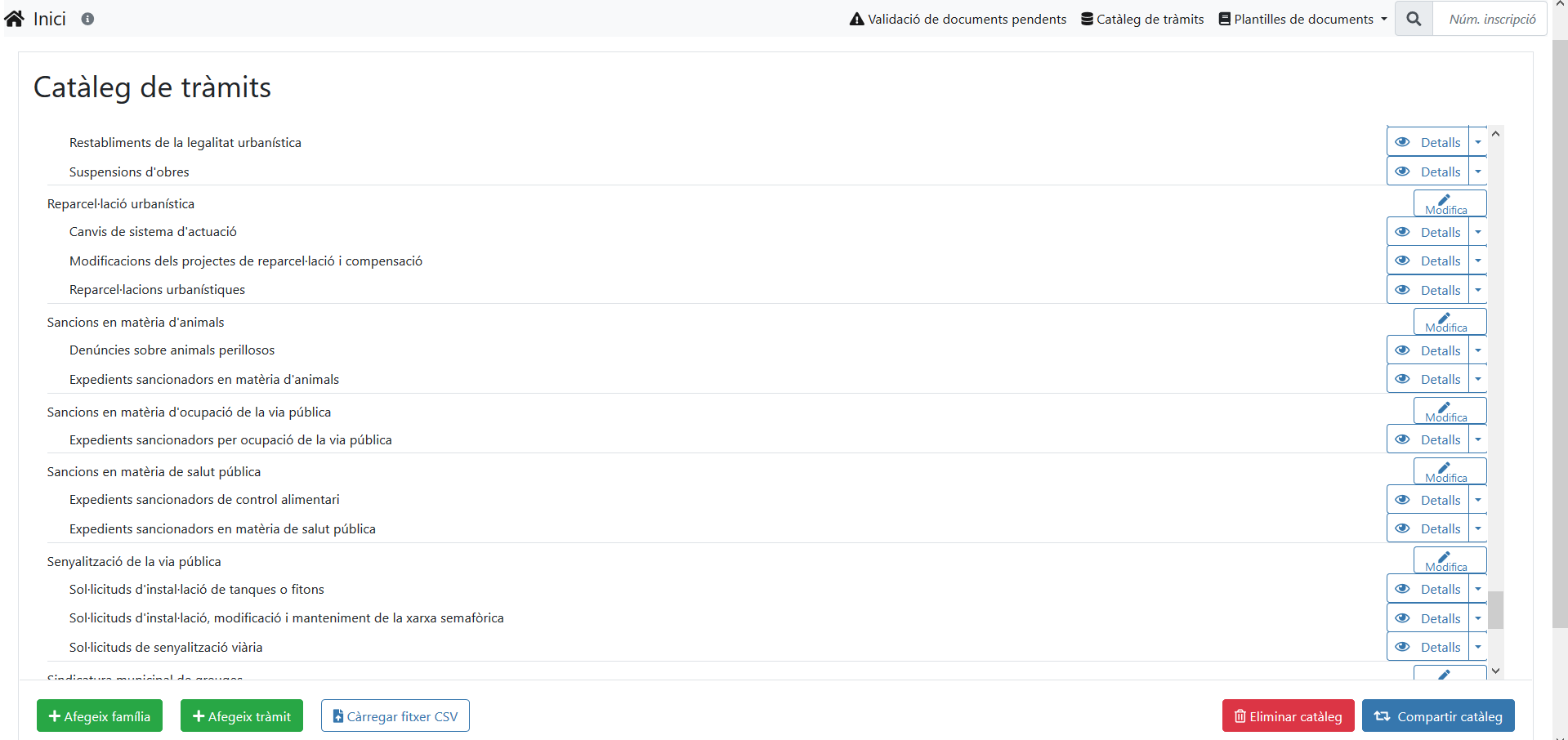
Pulsamos sobre el botón![]() ,y accedemos a la pantalla para poder compartir el catálogo.
,y accedemos a la pantalla para poder compartir el catálogo.
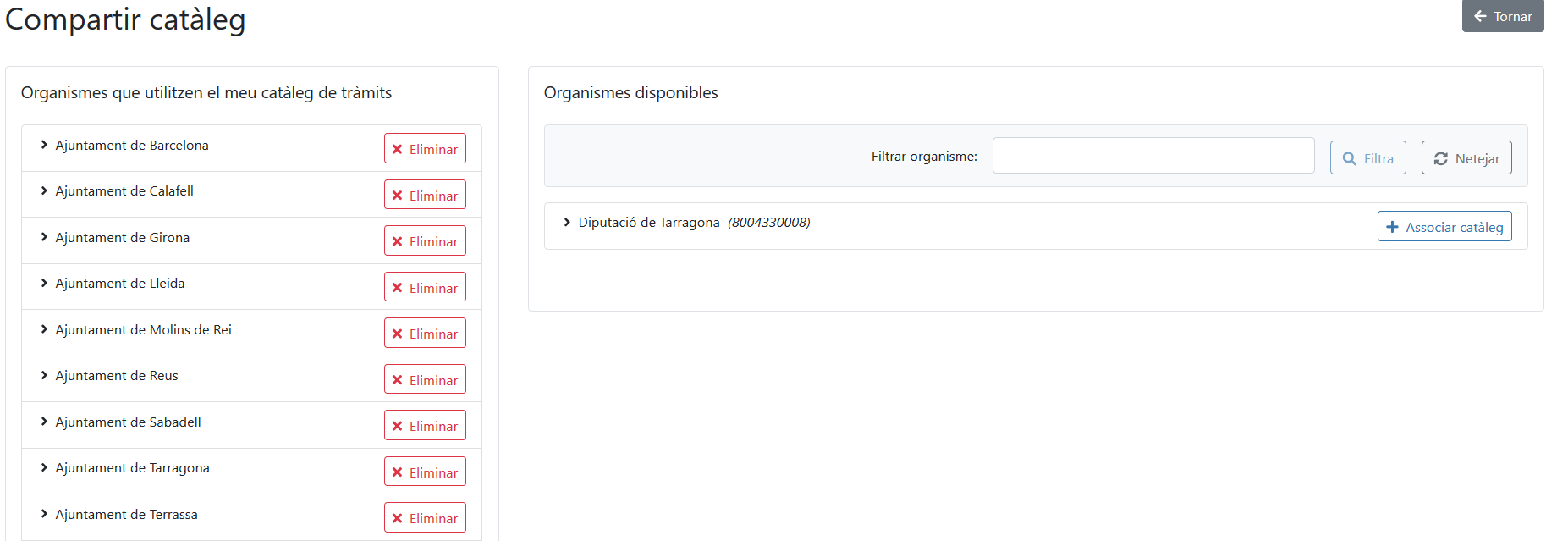
En este caso, tenemos a la izquierda de la pantalla la lista de entes que están utilizando mi catálogo ya la derecha tenemos la lista de entes a los que podemos compartir mi catálogo.
Para compartir el catálogo, clicamos sobre el botón![]() ,y el Representa nos pide confirmación de la acción:
,y el Representa nos pide confirmación de la acción:
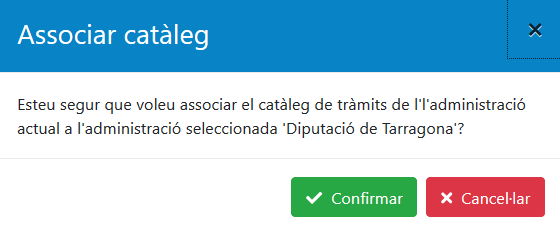
Confirmamos la acción, ya partir de ese momento, el ente elegido tendrá nuestro catálogo.
Si tenemos catálogo propio, podemos hacer que uno no pueda tener nuestro catálogo compartido.
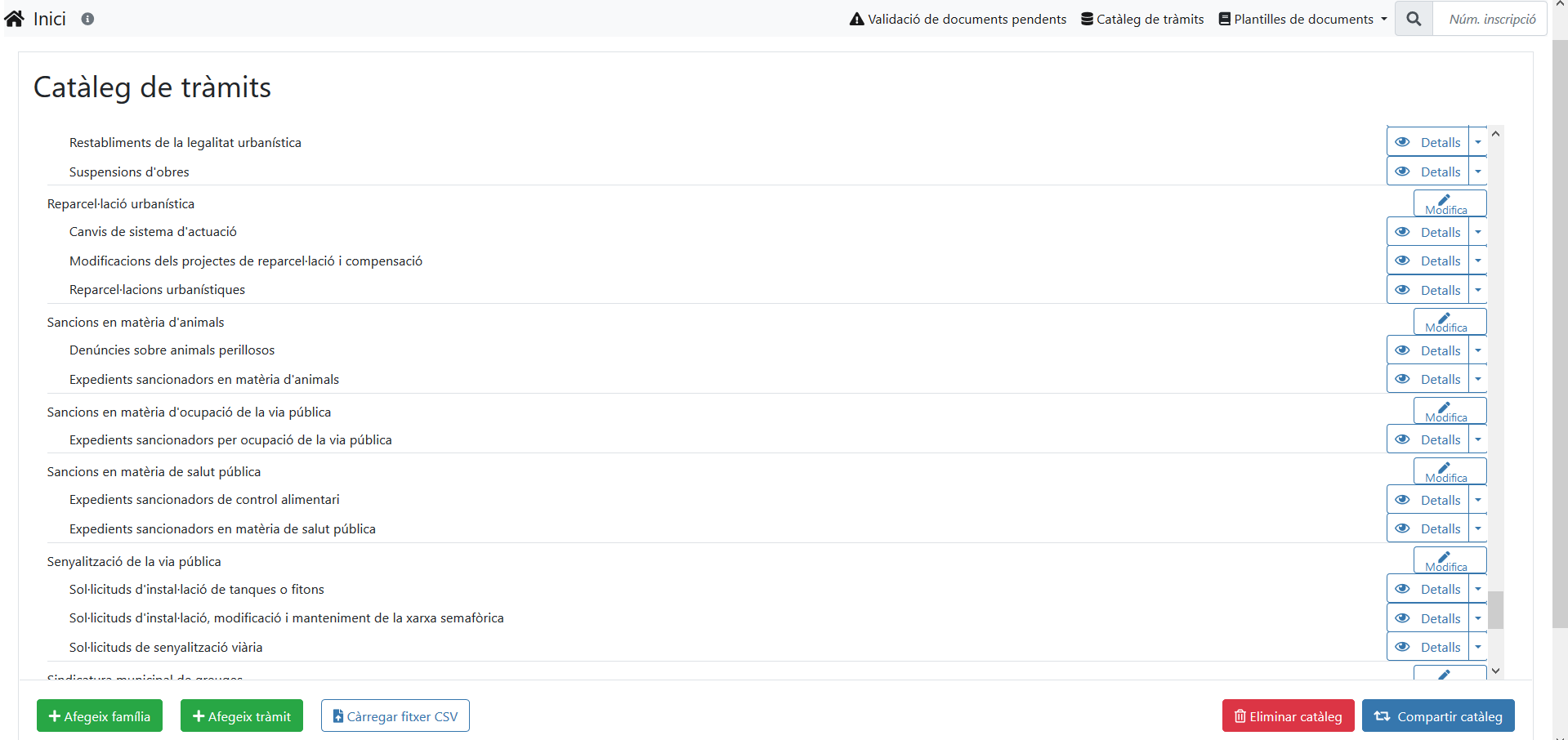
Pulsamos sobre el botón![]() , y accedemos a la pantalla para poder compartir el catálogo.
, y accedemos a la pantalla para poder compartir el catálogo.
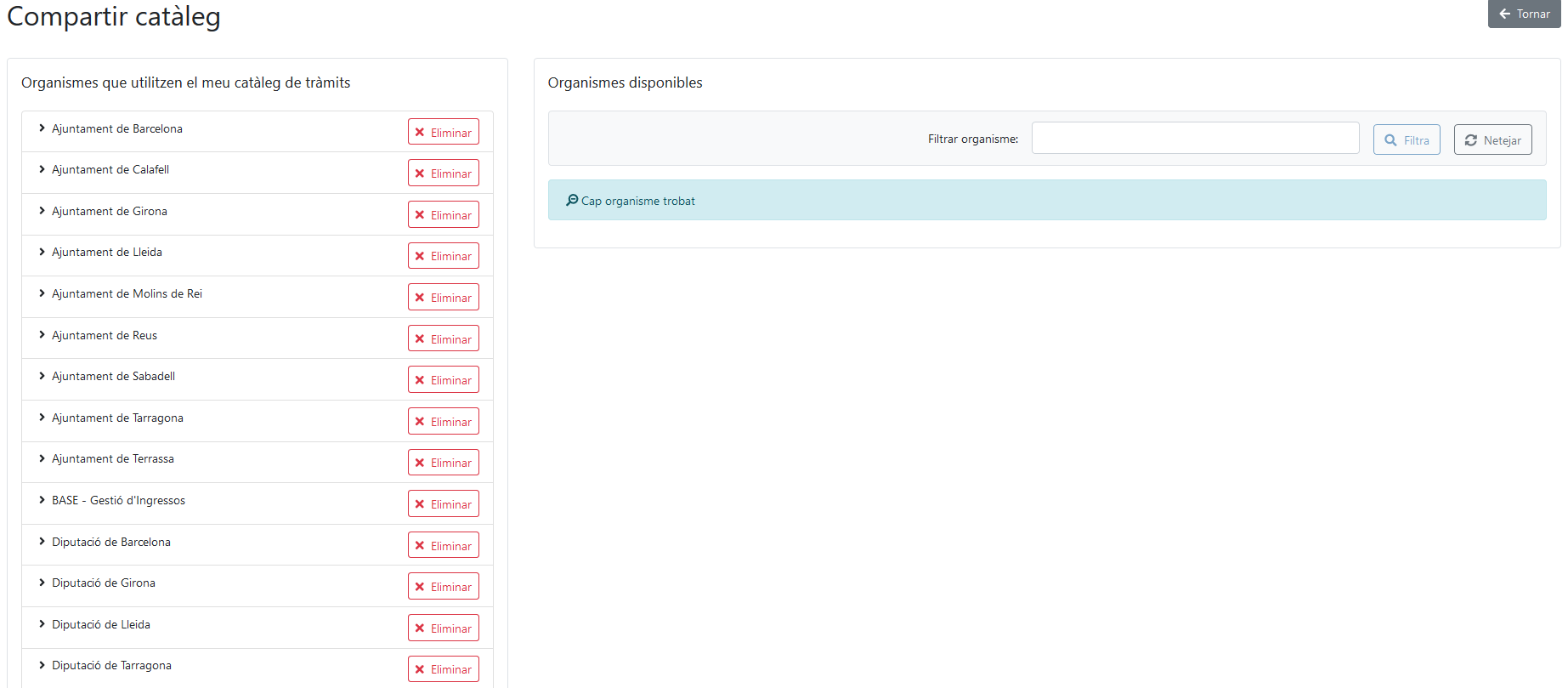
En este caso, tenemos a la izquierda de la pantalla la lista de entes que están utilizando mi catálogo ya la derecha tenemos la lista de entes a los que podemos compartir mi catálogo.
Para que un ente ya no pueda tener nuestro catálogo compartido, clicamos sobre el botón![]() , y el Representa nos pedirá confirmación de la acción:
, y el Representa nos pedirá confirmación de la acción:
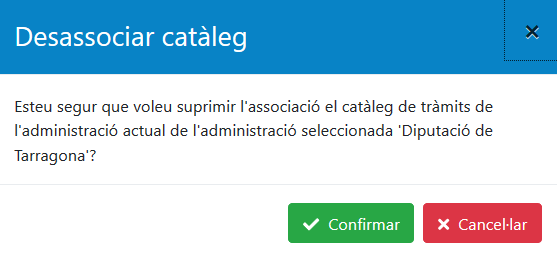
Confirmamos la acción, ya partir de ese momento, el ente elegido ya no tendrá nuestro catálogo.